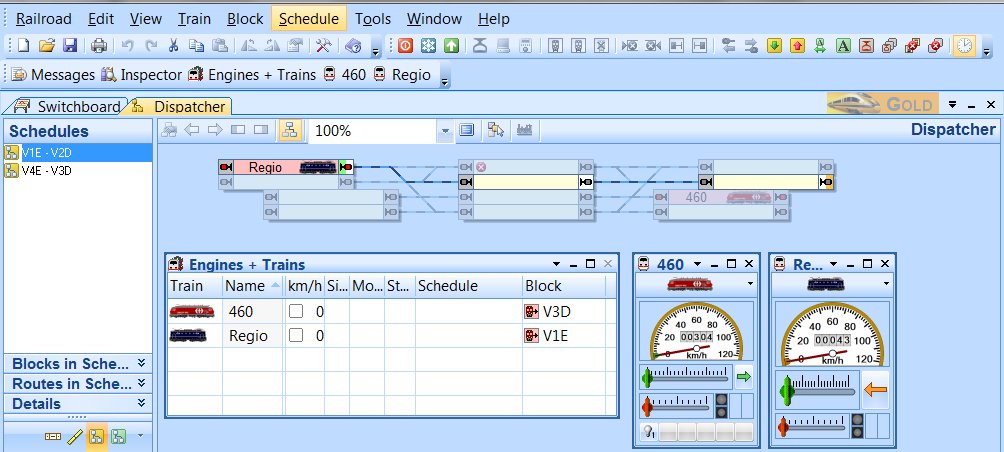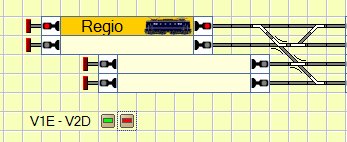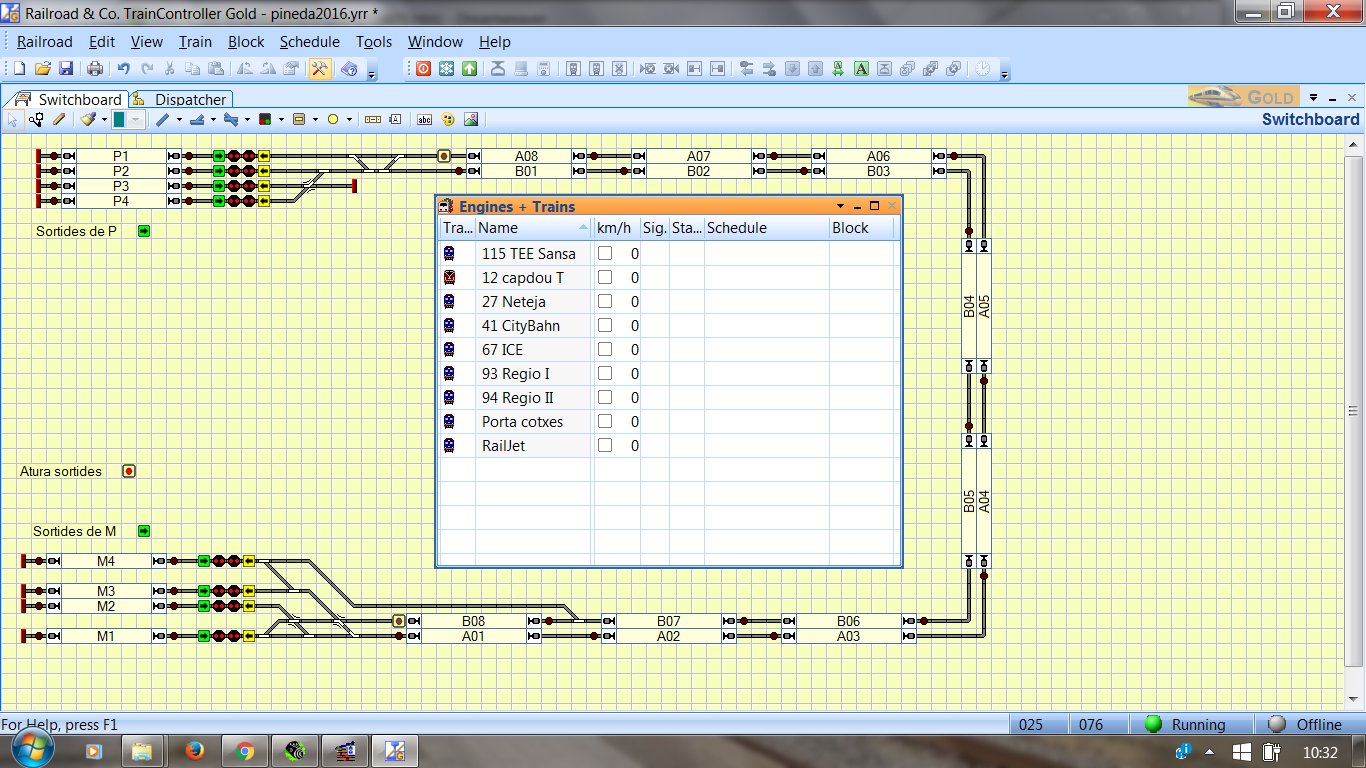Conducció
de trens amb TrainController.
Hi
ha diferents maneres de fer circular els trens amb el programa TrainController.
Podem elegir, si ens limitem a fer-ho des de la pantalla del ordinador,
fer-ho a partir de la finestra de tren, utilitzant el menú
Train > Driving > Run with interlocking, amb un Auto Train by
Drag and Drop o, finalment, amb un Schedule.
Donem
per suposat que ja hem creat un o més trens. La manero de fer-ho
la trobareu a l'apartat Iniciació
al Train Controller d'aquest mateix web.
***
1.
Amb la finestra de tren.
 Si
volem fer-ho amb la finestra de tren el primer que hem de tenir en
compte és que el control de les agulles i la velocitat estaran
a càrrec nostre. A la finestra de tren podem veure a la part
superior el nom de la locomotora amb la seva icona, a sota de ella
tenim el velocímetre, immediatament a sota dos cursors, un
de verd i un de vermell. Al costat d'aquest tres rectangles, el primer
amb dos cercles, el segon de color blau i el tercer de color negre.
I, finalment, a la part inferior una sèrie de quadrets el primer
dels quals hauria de tenir dibuixada, si hem creat correctament la
locomotora, una bombeta. Si
volem fer-ho amb la finestra de tren el primer que hem de tenir en
compte és que el control de les agulles i la velocitat estaran
a càrrec nostre. A la finestra de tren podem veure a la part
superior el nom de la locomotora amb la seva icona, a sota de ella
tenim el velocímetre, immediatament a sota dos cursors, un
de verd i un de vermell. Al costat d'aquest tres rectangles, el primer
amb dos cercles, el segon de color blau i el tercer de color negre.
I, finalment, a la part inferior una sèrie de quadrets el primer
dels quals hauria de tenir dibuixada, si hem creat correctament la
locomotora, una bombeta.
Observem
primer la diferència en la posició del dos cursors;
mentre el verd està situat al centre, el vermell està
a l'esquerra. Al costat del cursor verd també hi ha una fletxa
de color verd que ens indica el sentit de circulació. Si movem
el cursor verd cap a la dreta la fletxa es manté de color verd
i el tren es mourà cap endavant. Si movem el cursor cap l'esquerra
la fletxa canvia a un color groc i el tren es mou enrere. Cal aclarir
que el programa entén com a marxa endavant aquella en la que
la locomotora està en posició d'estirar els trens i
marxa enrere aquella en que la locomotora està empenyent els
trens, una i altra independentment de si el tren circula d'esquerra
a dreta o al revés. La situació del cursor ens indica
que la velocitat zero se situa en el centre del recorregut del cursor.
Això pot representar una certa incomoditat quan es vol aturar
de manera ràpida una locomotora i costa trobar el punt exacte
sense passar-se i posar la locomotora marxa enrere. Molt usuaris,
jo en soc un, prefereixen tenir el zero a la part esquerra exactament
igual que el cursor vermell. Per fer-ho:
Activem
la finestra de tren (és a dir que el nom del tren estigui sobre
un fons color taronja) i anem al menú View > Train Window
> Costumize. Aquí activem la pestanya Throttle i a la casella
Alignement, de l'apartat Direction, escollim la opció Null
Position left - Direction Train oriented; premem OK i ja ho tenim.
El
cursor vermell serveix per frenar el tren. Òbviament podem
fer-ho movent el cursor verd fins que la velocitat sigui zero. Aquest,
però, és un procediment lent perquè la velocitat
disminueix poc a poc a causa de la desaccelaració. Fer-ho amb
el cursor vermell ens permet parar el tren més ràpidament.
El
primer rectangle al costat del cursor vermell, quan el programa estigui
connectat a una maqueta real, ens indicarà la situació
dels dos semàfors que venen a continuació de la posició
del tren. El de dalt indica el primer semàfor que trobarà
i el de sota el segon. Els rectangles de color blau i negre ens indiquen
la càrrega d'aigua i carbó o diesel que té disponible
la locomotora. Òbviament si la locomotora és elèctrica
aquest dos rectangles estaran inactius.
Baixeu-vos
els fitxers: 01 Loks.yrr,
01
Loks.yrs i 01 Loks.yrw i assaigeu.
No oblideu d'activar el simulador i fixeu-vos que la conducció
d'aquest tipus no visualitza la ruta seguida pel tren. Fixeu-vos també
que el tren s'ha d'aturar quan arriba al destí. Vosaltres sou
el conductor, per tant el sentit de marxa,la velocitat i la frenada
depenen de vosaltres.
***
2.
Amb Run Train Interlocking.
Quan
fem córrer un tren amb aquest sistema nosaltres ens limitem
a escollir el tren que es posarà en marxa. 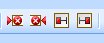 La
seva destinació, el trajecte que seguirà i la posició
de les agulles corren a càrrec del programa. . Podem determinar
la destinació, i de vegades el camí que seguirà,
per mitjà dels botons de bloqueig de la figura que es troben
a la barra d'operacions. Els dos primers bloquegen les entrades, esquerra
i dreta, als blocs i els dos següents les respectives sortides. La
seva destinació, el trajecte que seguirà i la posició
de les agulles corren a càrrec del programa. . Podem determinar
la destinació, i de vegades el camí que seguirà,
per mitjà dels botons de bloqueig de la figura que es troben
a la barra d'operacions. Els dos primers bloquegen les entrades, esquerra
i dreta, als blocs i els dos següents les respectives sortides.
Recordeu
primer d'activar el tren que voleu posar en marxa. Podeu fer-ho prement
la seva icona a la finestra Engines & Trains. Ara podeu anar al
menú Train > Driving i escollir el Intelocking que correspongui
al sentit de marxa o, directament, prémer la icona corresponent
que es troba a la barra d'operacions. Observeu que ara no cal tocar
les agulles perquè el programa s'encarrega de fer-ho. A més
a més el programa marca la ruta que seguirà el tren
i que podeu activar tots dos trens a l'hora. El que, de moment, no
heu fet és elegir el bloc de destinació.
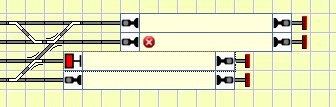 Podeu, però, fer-ho utilitzant els botons del bloqueig. A la
figura n'he posat dos. Un d'entrada a la via 2 i un de sortida a la
via 3. Per posar-los o treure'ls primer premeu el bloc i després
premeu el botó de bloqueig que es troba a la barra d'operacions.
Com que els dos bloquejos estan situats a vies que tenen topalls a
la dreta estan posat al costat esquerra. En una via de doble sentit
hi ha la possibilitat de posar el bloqueig a qualsevol dels dos costats.
Ara tenim ja la manera de dirigir, utilitzant interlocking, un tren
a una destinació concreta. Només cal bloquejar les entrades
dels blocs als quals no ha d'entrar.
Podeu, però, fer-ho utilitzant els botons del bloqueig. A la
figura n'he posat dos. Un d'entrada a la via 2 i un de sortida a la
via 3. Per posar-los o treure'ls primer premeu el bloc i després
premeu el botó de bloqueig que es troba a la barra d'operacions.
Com que els dos bloquejos estan situats a vies que tenen topalls a
la dreta estan posat al costat esquerra. En una via de doble sentit
hi ha la possibilitat de posar el bloqueig a qualsevol dels dos costats.
Ara tenim ja la manera de dirigir, utilitzant interlocking, un tren
a una destinació concreta. Només cal bloquejar les entrades
dels blocs als quals no ha d'entrar.

A
la imatge de sobre veiem els bloquejos que cal posar perquè
la locomotora 460 de la via 3 de l'esquerra vagi a la via 1 de la
dreta.
***
3.
Amb Autotrain by Drag and Drop
 El
programa té dues icones de Autotrain: La primera de la imatge
és l'Autotrain by Drag and Drop (arrossegar i deixar anar)
i la segona l'Autotrain Toolbar (barra d'eines). Aquesta segona obre
una finestra que ens permetrà escollir les accions que volem
fer. El resultat quedarà enregistrat. És una de les
maneres de fer un Schedule i hem de procurar no fer-ho a menys que,
específicament, el que vulguem fer és crear-ne un. L'altre
icona, també amb una A majúscula més petita,
però, i amb unes fletxes sota la A és la que ens permetrà
fer anar un tren d'un bloc a un altre. Fixem-nos que quan hem premut
aquesta icona el cursor ha canviat i ara la seva imatge és
la de la lletra A amb una fletxa que indica el sentit de circulació.
Aquesta fletxa canvia quan l'acostem als blocs primer en el què
hi ha el tren i segon en el de destinació. Hem de vigilar que
els dos sentits de la fletxa siguin els correctes. El
programa té dues icones de Autotrain: La primera de la imatge
és l'Autotrain by Drag and Drop (arrossegar i deixar anar)
i la segona l'Autotrain Toolbar (barra d'eines). Aquesta segona obre
una finestra que ens permetrà escollir les accions que volem
fer. El resultat quedarà enregistrat. És una de les
maneres de fer un Schedule i hem de procurar no fer-ho a menys que,
específicament, el que vulguem fer és crear-ne un. L'altre
icona, també amb una A majúscula més petita,
però, i amb unes fletxes sota la A és la que ens permetrà
fer anar un tren d'un bloc a un altre. Fixem-nos que quan hem premut
aquesta icona el cursor ha canviat i ara la seva imatge és
la de la lletra A amb una fletxa que indica el sentit de circulació.
Aquesta fletxa canvia quan l'acostem als blocs primer en el què
hi ha el tren i segon en el de destinació. Hem de vigilar que
els dos sentits de la fletxa siguin els correctes.
Circular
arrossegant la fletxa de Autotrain ens permet escollir l'origen i
la destinació però no el camí que seguirà
el tren. Cal tenir en compte que si en el trajecte que ha de fer el
tren hi ha un bloc bloquejat i no té cap més alternativa
el tren es posarà en marxa i s'aturarà en el bloc anterior
al que està bloquejat esperant-se fins que el bloc es estigui
alliberat.
Cal
anar amb precaució perquè si fem un Autotrain quan estem
en forma Edició el que succeirà és que el trajecte
ens quedarà guardat al Dispatcher com un Schedule que haurem
d'esborrar a menys que ho volguéssim fer precisament per crear-ne
un.
Igual
com passa amb Interlocking si en el trajecte hi ha un bloc amb un
impediment, bloc reservat, ocupat o bloquejat, el tren s'esperarà
fins que quedi lliure.
***
5.
Amb Schedules
Els
Schedules es guarden al Dispatcher. Això vol dir que per activar-ne
un o bé obrim la finestra del Dispatcher o bé hem de
crear un accessori (polsador o interruptor) que ens permeti fer-ho.
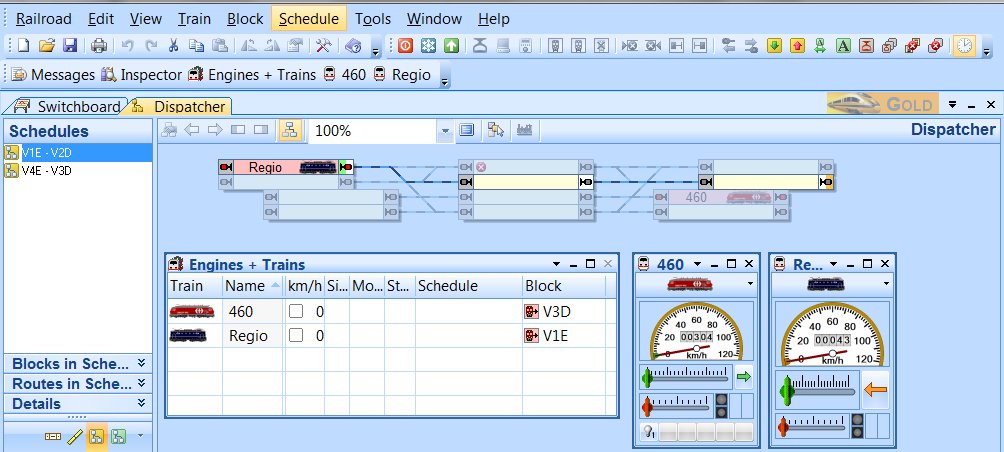
A
la figura que representa el Dispatcher podem veure, a la columna de
l'esquerra, que hi ha dos schedules. Al prémer el primer dels
dos veiem que a la part de la dreta ens queda remarcat el trajecte
que seguirà el tren. Igualment ens queden marcat els blocs
de sortida amb un petit rectangle verd sobre el semàfor de
l'esquerra i el bloc de destinació amb un de taronja. Per activar
qualsevol dels dos des del Dispatcher primer hem de prémer
el cursor col·locat sobre el nom i seguidament prémer
la fletxa verda o taronja que hi ha a la barra d'operacions (immediatament
abans de les icones d'autotrain) per anar marxa endavant o marxa enrere
respectivament. No cal doncs fer dos schedules diferents per l'anada
i la tornada si el tren és de via única o, simplement,
volem que torni pel mateix camí de l'anada.

Quan
el schedule està activat la línea que representa la
ruta canvia de color. En el cas de la figura es veu de color groc.
El color, però, és pot escollir quan es configura el
Dispatcher Per fer tornar el tren enrere s'ha de fer el mateix prement,
però, la fletxa vermella. Això vol dir que és
indistint posar com a nom del schedule V1E - V2D o V2D -V1E.
|
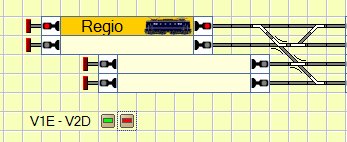
Si
no volem anar canviant de pantalla entre el tauler de control
i el Dispatcher i preferim treballar sempre que sigui possible
amb el tauler de control caldrà crear els accessoris
necessaris per fer-ho. Una manera senzilla és crear dos
polsadors escollint el color verd pel trajecte d'anada i el
color vermell pel de tornada i posar-los al costat d'una etiqueta
que tingui el nom de l'origen i el destí. A la pestanya
operacions de la figura de la dreta veiem que el schedule V1E
- V2D s'activa amb la fletxa vermella.
|
|
El
model que hem fet servir com a exemple no és massa habitual.
S'acostaria més a la realitat el muntatge Pineda 2016 amb dues
estacions terme de quatre vies cadascuna unides per una via doble
amb un conjunt de blocs entremitjos. Baixeu-vos els fitxers yrr,
yrs i yrw
que corresponen al muntatge descrit.
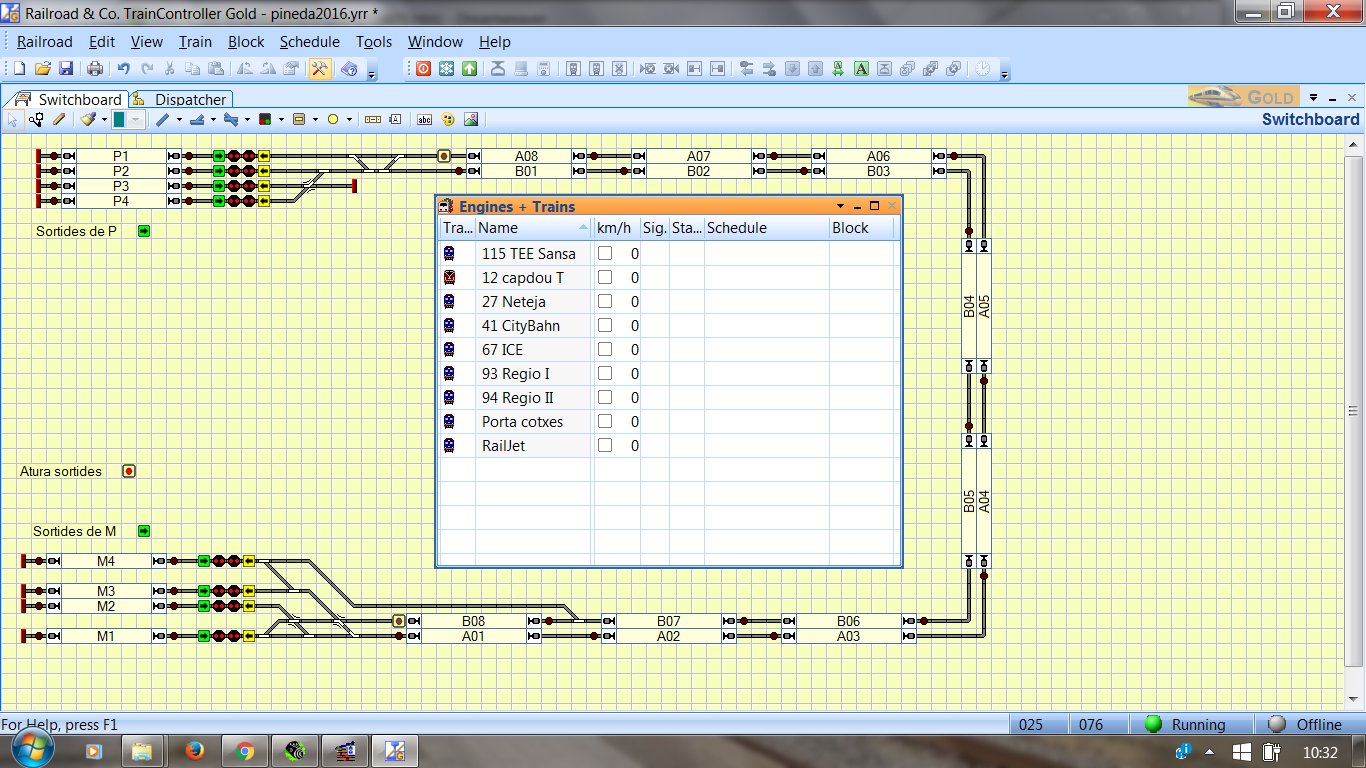
Si
els trens circulen per la seva dreta ens caldrien setze schedules
per anar de l'estació de dalt a la de baix i setze més
pel recorregut contrari atès que les vies de pas no serien
les mateixes a l'anada que a la tornada.
Podem
doncs pensar una manera de estalviar schedules. Fem quatre schedules
de sortida de l'estació M tinguin com a destinació el
bloc A08 i fem-ne quatre més que tinguin com a sortida el bloc
A08 i destinació cadascuna de les vies de l'estació
P. En total son vuit schedules. Ara caldrà fer-ne vuit més
per anar de l'estació P a la M. En total però hem reduït
els trenta-dos schedules a setze.
Si
només fem això els trens que surten de M s'aturaran
al bloc A08 i no seguiran fins que activem alguna de les entrades
de P. Això ho podem evitar si posem com a successors de cada
schedule de sortida de M els quatre d'entrada a P i posem com a condició
d'aquests darrers que el botó d'entrada estigui activat.
Ara
només es cal posar a cada bloc de les estacions dos botons,
un per activar la sortida i un altre per activar la entrada. En els
fitxers que heu baixat hem utilitzat posadors (fletxes de color verd)
per la sortida i interruptors (fletxes de color groc) per les entrades.
Quan premeu una fletxa verda si voleu que el tren no s'aturi premeu-ne
també una de groga de l'estació oposada.
Hem
fet servir els contactes dels blocs de la estació per tornar
els interruptors a la seva posició original.
|
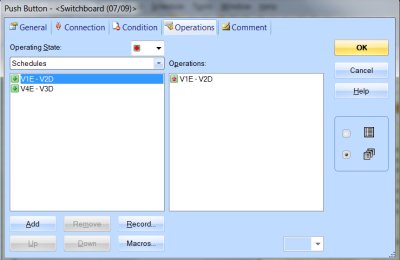
 Si
volem fer-ho amb la finestra de tren el primer que hem de tenir en
compte és que el control de les agulles i la velocitat estaran
a càrrec nostre. A la finestra de tren podem veure a la part
superior el nom de la locomotora amb la seva icona, a sota de ella
tenim el velocímetre, immediatament a sota dos cursors, un
de verd i un de vermell. Al costat d'aquest tres rectangles, el primer
amb dos cercles, el segon de color blau i el tercer de color negre.
I, finalment, a la part inferior una sèrie de quadrets el primer
dels quals hauria de tenir dibuixada, si hem creat correctament la
locomotora, una bombeta.
Si
volem fer-ho amb la finestra de tren el primer que hem de tenir en
compte és que el control de les agulles i la velocitat estaran
a càrrec nostre. A la finestra de tren podem veure a la part
superior el nom de la locomotora amb la seva icona, a sota de ella
tenim el velocímetre, immediatament a sota dos cursors, un
de verd i un de vermell. Al costat d'aquest tres rectangles, el primer
amb dos cercles, el segon de color blau i el tercer de color negre.
I, finalment, a la part inferior una sèrie de quadrets el primer
dels quals hauria de tenir dibuixada, si hem creat correctament la
locomotora, una bombeta.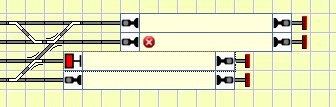 Podeu, però, fer-ho utilitzant els botons del bloqueig. A la
figura n'he posat dos. Un d'entrada a la via 2 i un de sortida a la
via 3. Per posar-los o treure'ls primer premeu el bloc i després
premeu el botó de bloqueig que es troba a la barra d'operacions.
Com que els dos bloquejos estan situats a vies que tenen topalls a
la dreta estan posat al costat esquerra. En una via de doble sentit
hi ha la possibilitat de posar el bloqueig a qualsevol dels dos costats.
Ara tenim ja la manera de dirigir, utilitzant interlocking, un tren
a una destinació concreta. Només cal bloquejar les entrades
dels blocs als quals no ha d'entrar.
Podeu, però, fer-ho utilitzant els botons del bloqueig. A la
figura n'he posat dos. Un d'entrada a la via 2 i un de sortida a la
via 3. Per posar-los o treure'ls primer premeu el bloc i després
premeu el botó de bloqueig que es troba a la barra d'operacions.
Com que els dos bloquejos estan situats a vies que tenen topalls a
la dreta estan posat al costat esquerra. En una via de doble sentit
hi ha la possibilitat de posar el bloqueig a qualsevol dels dos costats.
Ara tenim ja la manera de dirigir, utilitzant interlocking, un tren
a una destinació concreta. Només cal bloquejar les entrades
dels blocs als quals no ha d'entrar.